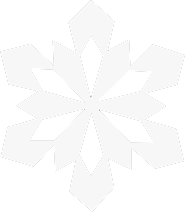Frosty Mod Manager is a popular tool used by gamers to apply mods to various titles developed on the Frostbite engine, such as Mass Effect: Andromeda, Dragon Age: Inquisition, Star Wars Battlefront II, and more. While it’s a powerful tool for modifying games, users frequently encounter problems when using it, especially if they’re new to modding or the technical aspects of the tool. This guide walks through some of the most common issues people face when using Frosty Mod Manager and how to troubleshoot them.
1. Frosty Mod Manager Fails to Launch or Crashes
Symptoms:
- Frosty Mod Manager doesn’t open when clicked.
- The program crashes immediately after launch.
- Error messages like “Frosty Mod Manager has stopped working.”
Potential Causes:
- Missing or outdated dependencies.
- Conflicts with antivirus or firewall settings.
- Corrupt installation files.
- Administrator permission issues.
Troubleshooting Steps:
1.1. Install Required Dependencies
Ensure that you have installed the necessary software for Frosty Mod Manager to work:
- .NET Framework 4.6 or later: Frosty requires an up-to-date .NET Framework to function. You can download it from the official Microsoft website.
- Visual C++ Redistributables (2015/2017/2019/2022): Install or update Visual C++ redistributable packages. Sometimes a missing redistributable causes the program to crash.
1.2. Run as Administrator
Frosty Mod Manager needs administrator privileges to modify game files. Right-click the Frosty Mod Manager executable (FrostyModManager.exe) and select “Run as Administrator.” You can also permanently set this by right-clicking the executable, going to Properties > Compatibility, and checking “Run this program as an administrator.”
1.3. Check for Conflicts with Antivirus/Firewall
Your antivirus or firewall may prevent Frosty Mod Manager from launching or interacting with game files. Add Frosty Mod Manager to your antivirus or firewall’s exclusion list to ensure it’s not being blocked.
1.4. Reinstall Frosty Mod Manager
If none of the above works, uninstall and reinstall Frosty Mod Manager. Be sure to download it from a trusted source to avoid corrupt or incomplete files.
2. Mods Not Applying or Working
Symptoms:
- Mods are installed but do not appear in the game.
- Game launches without any changes despite mods being active in Frosty Mod Manager.
Potential Causes:
- Improper mod installation.
- Conflicting mods.
- Outdated or incompatible mods.
- Incorrect game path in Frosty Mod Manager.
- Lack of administrator privileges when applying mods.
Troubleshooting Steps:
2.1. Check the Mod Format
Ensure the mods you’re using are in the correct format for Frosty Mod Manager. Frosty supports .fbmod and .archive formats. If your mod is in a different format (like .zip or .rar), extract it first to get the compatible files.
2.2. Mod Conflicts
Some mods are incompatible with one another, especially if they alter the same game assets. If multiple mods are installed, try enabling them one at a time to isolate the issue. You can also rearrange the order of the mods in Frosty Mod Manager, as some mods need to load before others.
2.3. Verify the Game Path
Ensure that Frosty Mod Manager is pointing to the correct game path. Incorrectly set paths can prevent mods from applying correctly. To check this:
- Open Frosty Mod Manager.
- Click on Options > Select Game.
- Re-select the game and verify its directory path.
2.4. Launch the Game Through Frosty
Always launch your modded game directly from Frosty Mod Manager, not from the default game launcher. If you launch the game from its native executable, the mods won’t apply.
2.5. Run Frosty as Administrator
Like with launching Frosty Mod Manager, running it as an administrator when applying mods ensures that the tool has the necessary permissions to modify game files.
3. Game Crashes After Applying Mods
Symptoms:
- Game crashes to desktop upon launching.
- Game crashes during specific actions (loading a save, starting a mission, etc.) after mods are applied.
Potential Causes:
- Conflicting mods.
- Mod incompatibility with the game version.
- Corrupt game or mod files.
- Outdated Frosty Mod Manager version.
Troubleshooting Steps:
3.1. Update Mods
Make sure you’re using the latest versions of your mods. Sometimes, updates to the game or the Frosty tool can make older mods incompatible. Check the mod’s source (NexusMods, ModDB, etc.) for updates or patches.
3.2. Disable Mods to Isolate the Issue
Disable all mods and launch the game. If the game works without mods, re-enable them one by one to identify which mod is causing the crash. Once found, either remove the mod or check for a newer version.
3.3. Verify Game Files
For games on platforms like Origin, Steam, or Epic Games, you can verify the integrity of the game files. This process replaces any missing or corrupt game files that might be causing issues:
- For Steam, right-click the game in your Library, go to Properties > Local Files, and click Verify Integrity of Game Files.
- For Origin, click Repair Game after right-clicking the game in your library.
3.4. Reinstall the Mod Manager
If crashes persist, try reinstalling Frosty Mod Manager. Before reinstalling, ensure you have backed up any essential mod or configuration files.
4. Origin/Steam/EA App Launch Issues
Symptoms:
- Frosty Mod Manager fails to launch the game via Origin, Steam, or the EA App.
- The game launcher opens, but the game doesn’t start.
- Error messages related to Origin or other game launchers.
Potential Causes:
- Game launchers interfering with Frosty Mod Manager.
- Outdated or incorrect Frosty Mod Manager configuration.
- Conflicts with the platform client’s settings.
Troubleshooting Steps:
4.1. Run Frosty as Administrator
To avoid permission-related issues, always run Frosty Mod Manager as an administrator. This ensures that Frosty can interact with the launcher correctly.
4.2. Launch Platform First
Try launching the platform (Origin, Steam, or the EA App) before starting the game through Frosty Mod Manager. Some users have reported that launching the platform first helps the game to launch smoothly with mods applied.
4.3. Clear Platform Cache
Game platforms like Origin and the EA App cache files that can sometimes interfere with Frosty Mod Manager. Clearing the cache can resolve these issues:
- For Origin: Go to Origin > Application Settings > Advanced, and click Clear Cache.
- For EA App: Navigate to Help > App Recovery > Clear Cache.
5. Frosty Mod Manager Not Detecting Games
Symptoms:
- Frosty Mod Manager doesn’t list any games.
- Games cannot be added manually.
Potential Causes:
- Incorrect or missing game path.
- Game not installed through supported platforms (Origin, Steam, EA App).
- Corrupted game installation or missing files.
Troubleshooting Steps:
5.1. Verify Game Installation Path
Make sure the game is installed in the correct location. Open Frosty Mod Manager and navigate to Options > Add Game. Browse to the game’s installation folder and select the game’s .exe file.
5.2. Check Game Platform Compatibility
Ensure that the game is installed through a platform supported by Frosty Mod Manager. Frosty may not work with pirated versions or games installed through unofficial channels.
5.3. Reinstall the Game
If the game path appears correct and Frosty still doesn’t detect the game, a clean reinstall of the game might help. Uninstall the game, delete any leftover files, and reinstall it through the appropriate platform.